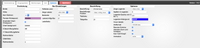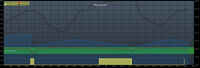Der Flot Adapter
Mit dem Float Adapter ist es möglich aufgezeichnete Daten grafisch darzustellen. Die Daten kann man zum Beispiel mit der MariaDB (Install MariaDB) und über den SQL Adapter (Install SQL-Adapter) wird die Datenbank mit dem ioBroker Verbunden. Sind diese beiden Punkte erledigt, kann der Float-Adaper installiert werden und seine Arbeit verricheten.
1. Adapter installieren
Hier für musst Du unter Adapter nach Flot suchen und den Adapter installieren.
3. Die Oberfläche
Voreinstellung
In diesen Beich kannst du die einzelnen Datenpunkte auswählen, welche du später in deiner Auswertung/ Chart darstellten möchtest. Zudem kann jede Linie einzeln Bearbeitet werden. Bei Temperaturverläufe wähle ich meisten Art: minmax oder mittel und bei Chart Type wähle ich Linie aus. Möchte ich allerdings ein Fenster Darstellen nutze ich bei Art: bei Änderung und bei Type Chart: Schritte.
Bei der Art wähle ich immer relativ aus und gebe die weiteren Vorgaben individuell ein. Den Endzeitpunkt lasse ich meisten auf jetzt, aber man kann natürlich auch diesem Wert ändern wie man möchte. Über den Umfang kann der Zerbrich für die Zeitachse (X-Achse) vorgegeben werden. Das Autoupdate gibt an wie oft die Grafik aktualisiert werden soll, bei Temperaturverläufe gebe ich dort meisten 5 Minuten ein. Jede unnötige Aktualisierung benötigt nur unnötige Ressourcen.
Optionen
In diesem Bereich kann die Auswertung hübsch gemacht werde. Es gibt hier allerdings einige Einstellungen. Ich hoffe die Beschreibung wird nicht zu langweilig. Über die Felder Breite und Höhe kann die Auswertung über die Angabe in Pixel definiert werden. Ich lasse die Felder allerdings immer leer und nutze die gesamte Fläche. Den Rahmen deaktiviere ich auch immer da sonst die Hintergrundfarbe nicht übernommen wird. Mit der Fläche Fenster-Hintergrung kann die gewünschte Hintergrundfarbe angepasst werden. Möchte man den Chart anders gestalten kann die über zwei Wege realisiert werden. Man kann vordefinierte Farbverläufe wählen, dafür sollte der Haken bei Anwender-Chart-Hintergrund nicht gesetzt sein und man kann bei Chart background den gewünschten Farbverlauf auswählen. Die zweite Möglichkeit ist eine feste Farbe einzustellen, dafür muss der Haken bei Anwender-Chart-Hintergrund gesetzt werden und die gewünschte färbe wird dann eingegeben (zum Beispiel #b8b8b8). Nun kann ich dieser Spalte noch die Rahmenfarbe, Rahmenbreite (in Pixel) und die Farbe der Gitterlinien definiert werden. In der Spalte Beschriftung kann ein Text eingegeben werden welcher nachher in der Auswertung eingeblendet wird. Die letzte Spalte sind die Optionen. Hier kann die Legende eingestellt werden, wo sie dargestellt wird, wie viele Spalten sie haben soll, ob sie transparent sein soll (wichtig kein Komma sondern Punkt 0.4) und die Hintergrundfarbe der Legende. Das Zeitformat kann kann eingestellt werden ich persönlich finde HH:MM dow sehr ansprechend. Es kann der Zoom und das schieben aktiviert werden oder bei der Darstellung zwischen Komma und Punkt gewählt werden. Den Edit-Knopf lasse ich immer raus, denn das bearbeiten der Auswertung sollte nicht jeder machen. Nett kann noch die Animation sein, hier werden die Linien in der eingestellt Zeit von unten hoch geschoben.
So Stelle ich meine Auswertungen bzw. Charts ein. Ich hoffe ich konnte Dir mit dem Artikel helfen und sollte Dir ein Fehler auffallen, lass es mich wissen. Außerdem ist mir Deine Meinung wichtig, darum kommentiere, teile oder linke mein Video und abonniere meinen YouTube-Kanal.
VIDEO FOLGT NOCH
Ich hoffe Dir hat der Beitrag gefallen. Solltest Du diesen oder einen anderen Artikel kaufen würde ich mich freuen, wenn du zuvor einen Affilitate-Link zu dem Shop deiner Wahl von meiner Seite aufrufst. So bekomme ich einen KLEINE Provision, aber Du zahlst nicht mehr. Schreib mir auch gerne einen Eintag im Gästebuch.